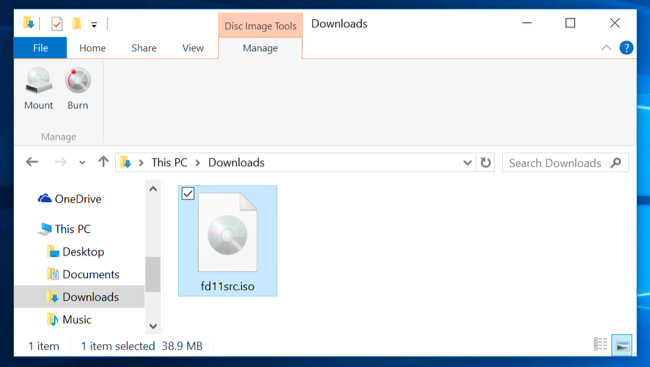منظور از Virtual Machine یا ماشین مجازی چیست؟
Virtual Machine یا ماشین مجازی یا به اختصار VM در واقع یک سیستم عامل است که بر روی یک نرم افزار مجازی ساز که در اصطلاح Hypervisor نام دارد نصب و ایجاد می شود و به شما این امکان را می دهد تا مانند یک کامپیوتر واقعی یا همان ماشین فیزیکی با آن کار کنید. ماشین های مجازی که در نرم افزار Hypervisor نصب میشوند در واقع از سخت افزار های سیستم اصلی تان برای کارکردشان استفاده میکنند به این معنی که CPU ، حافظه RAM ، هارد دیسک ، کارت گرافیک ، کارت صدا ، کارت شبکه همه و همه بصورت اشتراکی از سیستم اصلی یا Host شما میتواند در اختیار ماشین های مجازی تان قرار بگیرد.
شما در نرم افزار Hypervisor پلتفرم های مختلفی از قبیل سیستم عامل ویندوز ، سیستم عامل لینوکس ، MAC OS و ... را میتوانید نصب و اجرا کنید. کاملاََ روشن و آشکار است که تکنولوژی مجازی سازی در کاهش هزینه های استفاده همزمان از چندین کامپیوتر فیزیکی نقش بسزایی ایفا میکند زیرا شما به جای خرید چندین کامپیوتر و نصب سیستم عامل روی آنها براحتی میتوانید یک نرم افزار مجازی ساز مثل VMware Workstation را روی سیستم عاملی مانند ویندوز کنید و هر چند تا که دلتان میخواهد میتوانید سیستم عامل های مختلف نظیر ویندوز ، لینوکس و ... را روی نرم افزار مجازی ساز یا همان Hypervisor ( که در واقع VMware Workstation است ) نصب و به طور همزمان استفاده کنید.
استفاده از ماشین های مجازی به دلیل عدم وابستگی مستقیم به سخت افزار میتواند علاوه بر صرفه جویی در هزینه های خرید سیستم فیزیکی همچنین میتواند در صرفه جویی در مصرف برق نیز نقش مهمی ایفا کند زیرا تمام ماشین هایتان در یک ماشین فیزیکی (Host) به صورت یکجا در اختیار شما قرار میگیرد.
استفاده از ماشین های مجازی همچنین میتواند در آسان تر مدیریت کردن سیستم های مجازی تان به شما کمک کند زیرا ماشین های مجازی به دلیل عدم استفاده مستقیم از سخت افزار ، Fail یا خراب نمیشوند. محیط های مجازی در سادگی تهیه نسخه Backup از سیستم های مجازی ، disaster recovery یا بازیابی فاجعه ، توسعه ماشین های مجازی و انجام کار های مربوطه به مدیران شبکه کمک شایانی میکنند.
استفاده از نرم افزار مجازی سازی برای نصب و اجرای ماشین های مجازی یا Virtual Machines نیاز به سخت افزار های خاصی ندارد اما خب در هر حال بایستی حتماََ CPU کامپیوتر شما از تکنولوژی مجازی سازی بهره مند باشد تا بتوانید از تکنولوژی مجازی سازی در سیستم تان استفاده کنید. این را نیز در نظر داشته باشید که استفاده از تکنولوژی مجازی سازی نیازمند حافظه RAM نسبتاََ زیادی ( حداقل 4 گیگابایت ) را میطلبد زیرا در غیر این صورت در اختصاص دادن حافظه به ماشین های مجازی تان به مشکل میخورید و این خود پارامتر بسیار مهمی بعد از در اختیار داشتن یک CPU نسبتاََ قدرتمند و پشتیبانی کننده از تکنولوژی مجازی سازی میباشد.
یکی از قابلیت های خوب استفاده از ماشین های مجازی این است که ماشین های مجازی یا به اختصار VM ها براحتی میتوانند Move یا انتقال داده شوند و حتی کپی نیز بشوند. اختصاص دادن Resource ها ( پردازنده ، حافظه RAM ، کارت شبکه و ... ) به ماشین های مجازی بایستی به صورت متوازن باشد تا حداقل فشار بر روی سیستم Host تان بیفتد پس متخصصان IT بایستی حتماََ این نکته را مد نظر داشته باشند. پیروز ، موفق و ITPRO باشید!
نویسنده : امیرحسین کریم پور
منبع : ITPRO
نصب اسکنر
ابزار دیگری که ممکن به استفاده از آن نیاز پیدا کنید، اسکنر میباشد. نصب اسکنر روی کامپیوتر تقریباً آسان و بدون دردسر است. از آنجا که مدلهای اسکنر متفاوتاند، نمیتوان دستورالعمل دقیقی برای تمام اسکنرها ارائه داد. در این درس، طریقهی نصب یک مدل از اسکنرها را به عنوان مثال مشاهده خواهید کرد. اما توجه داشته باشید که اکثر موارد باید از دستورالعمل مربوط به همان اسکنر، پیروی نمایید.
برای نصب یک اسکنر ابتدا آن را به کامپیوتر متصل کنید. در صورتی که درایور مربوط به آن در سیستم موجود باشد، بلافاصله شروع به نصب خواهد کرد. در غیر این صورت پیغام خطایی نمایش داده و باید به طور دستی آن را نصب کنید.

در صورتی که پیغامی نمایش داده شد، در منوی Start بر روی Control panel کلیک کنید.
سپس بر روی Hardware and Sound کلیک کنید.

اکنون بر روی Device manager کلیک کنید.

در قسمت بعد بر روی Scan for hardware changes کلیک نمایید.

به این ترتیب، سیستم شروع به جستجو برای دستگاههای جانبی نصب شده بر روی کامپیوتر میکند.

ممکن است از این طریق اسکنر نصب شود اما مشاهده میکنید که در این قسمت یک پیغام دیده میشود که این دستگاه به درستی نصب نشده است.

برای این که متوجه شوید که اسکنر نصب شده است یا خیر باید به این قسمت توجه کنید. مشاهده میکنید که نام اسکنر به همراه یک علامت زرد رنگ در این قسمت مشاهده میشود. این امر به این معنی است که درایور اسکنر به درستی نصب نشده است.

در صورتی که این علامت مشاهده نمیشود به این معنی است که اسکنر نصب شده است.
حال باید CD درایور نرمافزار را در دستگاه قرار دهید. در صورتی که درایور اسکنر را ندارید میتوانید آن را از سایت شرکت سازنده و یا سایت آسان درایور دانلود کنید.
به عنوان مثال برای درایورهای شرکت HP میتوانید از منوی Start و منوی All Programs، Internet Explorer را باز کرده.

و در نوار آدرس، آدرس شرکت را وارد کنید.

سپس بر روی Support and Drivers کلیک کنید، حال میتوانید پس از کلیک بر روی این قسمت، نام و مدل دستگاه را وارد نموده و درایور آن را دانلود کنید.

پس از این کار مرورگر را بسته و دوبار بر روی فایل مورد نظر کلیک کنید،مشاهده میکنید که درایور شروع به نصب میکند. در کادر باز شده بر روی Next کلیک کنید.

سپس بر روی Finish کلیک نمایید.

در این صورت در Device Manager نیز مشاهده میکنید که اسکنر مورد نظر ، نصب و آماده به کار است.

نوشته شده توسط فرهاد رمضانی
آموزش نصب چاپگر در ویندوز 10
معمولا نصب پرینتر در ویندوز 10 یک فرآیند ساده 10 دقیقه ای است که بلافاصله پس از آن می توانید چاپ کردن اسناد و عکس های خود را شروع کنید. در ادامه طریقه نصب چاپگر در ویندوز 10 آموزش داده می شود.
همانطور که می دانید چاپگرها از طریق درگاه های مختلفی مثل درگاه LPT در پرینترهای قدیمی و درگاه USB در اکثریت چاپگرهای جدید، به کامپیوتر یا لپ تاپ وصل می شوند؛ هرچند امروزه درگاه LPT یا COM منسوخ شده است و بیشتر تجهیزات جانبی کامپیوتر مثل پرینتر از پورت USB استفاده می کنند. بنابراین کابل پرینتر خود را به کامپیوتر یا لپ تاپ خود وصل کنید. این حالت را چاپگر محلی (local printer) می گویند. می توانید پرینتر بی سیم نیز به کامپیوتر خود اضافه کنید و یا از کامپیوتر دیگری در شبکه سرویس چاپگر بگیرید و فایل های خود را از طریق شبکه برای چاپ ارسال کنید. در اینجا طریقه نصب پرینتر محلی، پرینتر بی سیم، پرینتر اشتراکی و پرینتر شبکه را آموزش می دهیم.
طریقه اضافه کردن پرینتر محلی به ویندوز 10
1- پرینتر خود را با استفاده از کابل USB به کامپیوتر یا لپ تاپ وصل کنید و پرینتر را روشن کنید.
2- اپلیکیشن Settings ویندوز 10 را از منوی استارت باز کنید.

3- در پنجره اپلیکیشن Settings روی آیکون Devices کلیک کرده یا لمس کنید.

4- حال در ستون سمت چپ پنجره ای که باز می شود، گزینه Printers & scanners و سپس در ستون سمت راست علامت (+) کنار Add a printer or scanner را کلیک کنید.

5- اگر ویندوز 10 چاپگر شما را شناخت، روی نام چاپگر کلیک کرده و دستورالعمل دیالوگ هایی که روی صفحه آشکار می شود را اجرا کنید تا نصب تمام شود.در اینجا پرینتر محلی شما نصب شده و آماده پرینت است.
مشکل زدایی نصب چاپگر در ویندوز 10
اگر با وجود اتصال چاپگر به کامپیوتر یا لپ تاپ و روشن کردن آن، ویندوز 10 چاپگر شما را شناسایی نکرد، روی لینک The printer that I want isn't listed در پایین دکمه Refresh کلیک کنید.

سپس اجازه دهید مشکل زدای ویندوز کمک کرده و پرینتر شما را پیدا کند. این برنامه تمامی پرینترهای موجود را جستجو کرده و به شما در دانلود درایور آنها کمک می کند.

اگر این اقدام مشکل را رفع نکرد، از وبسایت سازنده پرینتر کمک بگیرید و جدیدترین درایور و ابزارهای نصب چاپگر را از سایت مربوطه بگیرید. اگر به سایت دسترسی ندارید، آخرین گزینه تصویر قبلی یعنی Add a local printer or network printer with manual settings را انتخاب کنید و دکمه Next را بزنید. دستورالعمل داده شده بر روی دیالوگ نصب چاپگر را ادامه دهید. بایستی به درایور چاپگر خود برای نصب دستی دسترسی داشته باشید.
طریقه نصب پرینتر بی سیم در ویندوز 10
مراحل نصب چاپگر بی سیم با توجه به کارخانه سازنده ممکن است فرق کند. هرچند بطور کلی پرینترهای مدرن امروزی شبکه شما را شناسایی کرده و بطور خودکار نصب می شوند.
1- از پنل LCD پرینتر استفاده کرده و وارد setup آن بشوید. مثلا در پرینتر اپسون (Epson printer) این گزینه در مسیر Setup > Wireless LAN Settings است.
2- شبکه وایفای خود را انتخاب کنید. لازم است که SSID (نام کاربری و رمز عبور) شبکه وایفای خود را بدانید، برای اینکار می توانید ماوس خود را روی آیکون وایفای در نوار ابزار ویندوز نگهدارید و نام شبکه وایفای (SSID) خود را مشاهده کنید.
3- رمز عبور اتصال به وایفای خود را وارد کنید.
در بیشتر موارد ممکن است لازم باشد که ابتدا بطور موقت چاپگر خود را از طریق پورت USB وصل کرده و درایور و نرم افزارهای آن را نصب کنید. سپس کابل USB را قطع کرده و بصورت بی سیم وصل شوید. نام پرینتر شما بایستی به طور خودکار در اپلیکیشن Settings ، زیر مجموعه Devices ، بخش Printers & scanners ظاهر شود.
اگر به مشکل برخورد کردید اطمینان حاصل کنید که پرینتر در میدان برد وایفای قرار دارد و خیلی از روتر بی سیم شما دور نباشد. اگر پرینتر شما دارای ورودی (جک) اترنت (Ethernet jack) است، می توانید آن را مستقیما از طریق سیم به روتر وصل کرده و آن را با استفاده از برنامه مرورگر مدیریت کنید.
طریقه نصب پرینتر اشتراکی
ویژگی شبکه خانگی ویندوز را که HomeGroup می نامند بطور خودکار پرینترها و فایل های خاصی را با کامپیوترهای دیگر در شبکه خانگی شما به اشتراک می گذارد. در اینجا ما یک HomeGroup ایجاد می کنیم، اگر قبلا اینکار را نکرده اید و سپس پرینتر اشتراکی را به آن وصل می کنیم.
اگر شبکه خانگی شما از قبل HomeGroup دارد، این مرحله را نادیده بگیرید. اگر مطمئن نیستید، از مراحل 1 و 2 زیر برای اطمینان استفاده کنید.
1- روی آیکون بی سیم (وایفای) خود در نوار ابزار ویندوز کلیک راست کنید و سپس گزینه Open Network and Sharing Center را کلیک کنید.

روی لینک Ready to create در ستون سمت راست پنجره و در جلوی HomeGroup کلیک کنید. اگر از قبل HomeGroup بر روی شبکه شما ایجاد شده باشد، این پنجره پیغام میدهد که ملحق (Joined) شده اید.

3- روی دکمه Create a homegroup کلیک کنید.

4- دکمه Next را کلیک کنید.
5- چیزهایی که می خواهید به اشتراک بگذارید را انتخاب کنید. بطور پیش فرض Printers & Devices به اشتراک گذاشته شده است. در شبکه خانگی ویندوز 10 می توانید تصویر، ویدیو، موسیقی، اسناد، چاپگر و اسکنر را به اشتراک بگذارید (تصویر زیر).

6- رمز عبور شبکه خانگی را که ویندوز برای شما می سازد، جایی یادداشت کنید. برای هر یک از کامپیوترهایی که به HomeGroup ملحق می شوند به این رمز عبور نیاز خواهید داشت.
7- دکمه Finish را کلیک کنید.
وصل کردن پرینتر اشتراکی به شبکه خانگی
حالا به کامپیوترهای دیگر موجود در شبکه خانگی خود بروید و آنها را به HomeGroup ملحق کنید.
1- در فایل اکسپلورر ویندوز روی نام HomeGroup کلیک کرد و دکمه Join now را بزنید.

2- دکمه Next را کلیک کنید.

3- مواردی که می خواهید به اشتراک بگذارید را چک کرده و دکمه Next را کلیک کنید.

4- رمز عبوری که ویندوز برای شما ساخته بود و یادداشت کرده بودید را وارد کنید و دکمه Next را بزنید.

5- دکمه Finish را کلیک کنید.

6- در ویندوز اکسپلورر (مای کامپیوتر) روی آیکون Network کلیک کنید و بایستی پرینتر اشتراکی که نصب کرده بودید را ببینید.

حال چاپگر شبکه آماده کاربری است.
منبع:پلکسا
فایل ISO چیست؟
فایل ISO در اصل یک نوع فایل آرشیوی است که میشود از آن برای برداشت یک نسخه الکترونیکی از دیسکهای نوری استفاده کرد. به طور کلی CDها یا DVDها عمر چندان زیادی نداشتند و اگر با آنها ناملایمتی میشد خیلی راحت رویشان خش میافتاد و دیگر قابل استفاده نبودند.
اما برای کسانی که اطلاعات مهمشان را روی دیسکهای نوری ذخیره میکردند، فایل ISO حکم یک معجزه را داشت. چرا که با استفاده از این فایلها میشد از تمام اطلاعات موجود روی یک دیسک نوری بکاپ گرفت و در قالب یک فایل ISO آنها را بایگانی کرد.
با این کار، اگر دیسکها به طور کامل هم از بین میرفتند، میشد دوباره فایلهای ISO را از بایگانی بیرون آورد و از آنها برای تهیه یک دیسک دیگر استفاده کرد.
البته برای باز کردن فایلهای ISO همیشه هم لازم نبود که آنها را روی دیسکها Burn یا در اصطلاح خودمان رایت کنیم. بلکه میشد با استفاده از یک سری نرم افزار خاص، آنها را به اصطلاح ماونت کرد و به محتوایشان دسترسی داشت.
همه اینها هم باعث شده بودند تا ISO در گذشته به فایل بسیار محبوبی تبدیل شود. اما متاسفانه دوران درخشش دیسکهای نوری و فایلهای ISO به لطف بهبود کیفیت و سرعت اینترنت، خیلی زود به پایان رسید. حالا دیگر کسی برای نصب ویندوز یا بازیهای ویدیویی چندین ساعت برای رایت DVD وقت نمیگذارد.
اکثر ما در حال حاضر یا فایلهای مختلف را روی فلش مموریهایی که حالا حجم چندان کمی هم ندارند ذخیره میکنیم یا با استفاده از اینترنت پر سرعتی که در اختیارمان هست ظرف چند ساعت به دانلود تمام فایلهای حجیمی که دنبالشان بودیم میپردازیم.
پس با این اوصاف میتوان گفت که فایل ISO دیگر چیزی جز یک تعریف و استاندارد قدیمی نیست و دلیل اینکه این روزها کمتر در موردش میشنویم هم همین است. اما با تمام این تفاسیر بد نیست که بدانید چطور باید از این فرمت قدیمی استفاده کنید.
چطور یک فایل ISO را ماونت کنیم؟
همانطور که پیشتر گفتم، میتوان با ماونت کردن یک فایل ISO، آن را در یک درایو مجازی دیسک نوری قرار داد و محتویاتش را دید. ماونت کردن فایلهای ISO کار چندان سختی هم نبود و در گذشته برای این کار یک سری نرم افزار به خصوص مانند WinCDEmu وجود داشتند که با نصب آنها میشد درون این نوع فایلها را مشاهده کرد.
اما پس از انتشار ویندوز ۸ این رویه تغییر کرد و خود ویندوز به ابزاری مجهز شد که با آن میتوانستیم بدون نیاز به هیچ اپ شخص ثالثی فایلهای ISO را ماونت کنیم. فقط کافی بود که فایل ISO مورد نظر را انتخاب میکردید و سپس در پنجره فایل اکسپلورر به سراغ تب Manage میرفتید.
با ورود به این تب گزینهای به نام Mount در اختیارتان قرار میگرفت که با کلیک روی آن محتوای موجود در فایل ISO درون یک درایو مجازی به نمایش در میآمد. آن وقت خیلی راحت میتوانستید هر دادهای که روی فایل ISO ذخیره شده بود را بردارید و به کامپیوتر خود منتقل کنید.
چگونه یک فایل ISO را روی دیسک رایت کنیم؟
برای رایت کردن یک فایل ISO روی دیسک، نیازی به انجام هیچ کار پیچیدهای نیست. از ویندوز ۷ به بعد مایکروسافت ویژگی Burn Disk Image را به این سیستم عامل اضافه کرد تا کاربران بتوانند با یک راست کلیک ساده فایلهای ISO خود را روی دیسک رایت کنند.
در سیستم عامل مک نیز اوضاع به همین شکل است. فقط باید پس از انتخاب فایل ISO در فایندر، به سراغ گزینه فایل بروید و از طریق آن روی Burn Disk Image to Disc کلیک کنید.
چطور دادههای موجود در فایل ISO را استخراج کنیم؟
جالب اینجاست که بدانید تنها راه دسترسی به دادههای موجود روی یک فایل ISO، ماونت کردن آن نیست. بلکه خیلی راحت میشود با ابزاری چون WinRar یا 7Zip به درون فایلهای ISO نفوذ کرد و دادههای خاصی را از آنها بیرون کشید.
به طور کلی با استفاده از این نرمافزارها میشود فایلهای ISO را همانند فرمتهایی مانند RAR یا ZIP باز کرد و محتویات موجود در آنها دید. جالبتر اینکه امکان استخراج یک جا هم وجود دارد و میتوانید با راست کلیک روی فایل ISO مورد نظر، گزینه Extract Files را انتخاب کنید تا تمام دادههای موجود در آن به حافظه کامپیوترتان منتقل شود.
چگونه از دیسکهای نوری فایل ISO تهیه کنیم؟
به دنبال این هستید که از دیسکهای قدیمیتان بکاپ بگیرید؟ پس تنها راهی که دارید تبدیل آنها به یک فایل ISO است. خوشبختانه سیستمعامل مک ابزاری در این خصوص دارد که میشود با آن از هر نوع دیسکی فایل ISO تهیه کرد.
اما متاسفانه ویندوز چنین قابلیتی ندارد و کاربران این سیستم عامل فعلا مجبورند از نرمافزارهای شخص ثالثی چون InfraRecorder و ImgBurn برای تبدیل دیسک به فایل ISO استفاده کنند. نحوه کار با این نرمافزارها هم اصلا پیچیده نیست و زمانی که پنجرهشان را باز کنید متوجه میشوید که باید چطور با آنها کار کرد.
نوشته شده توسط نیما فرشین